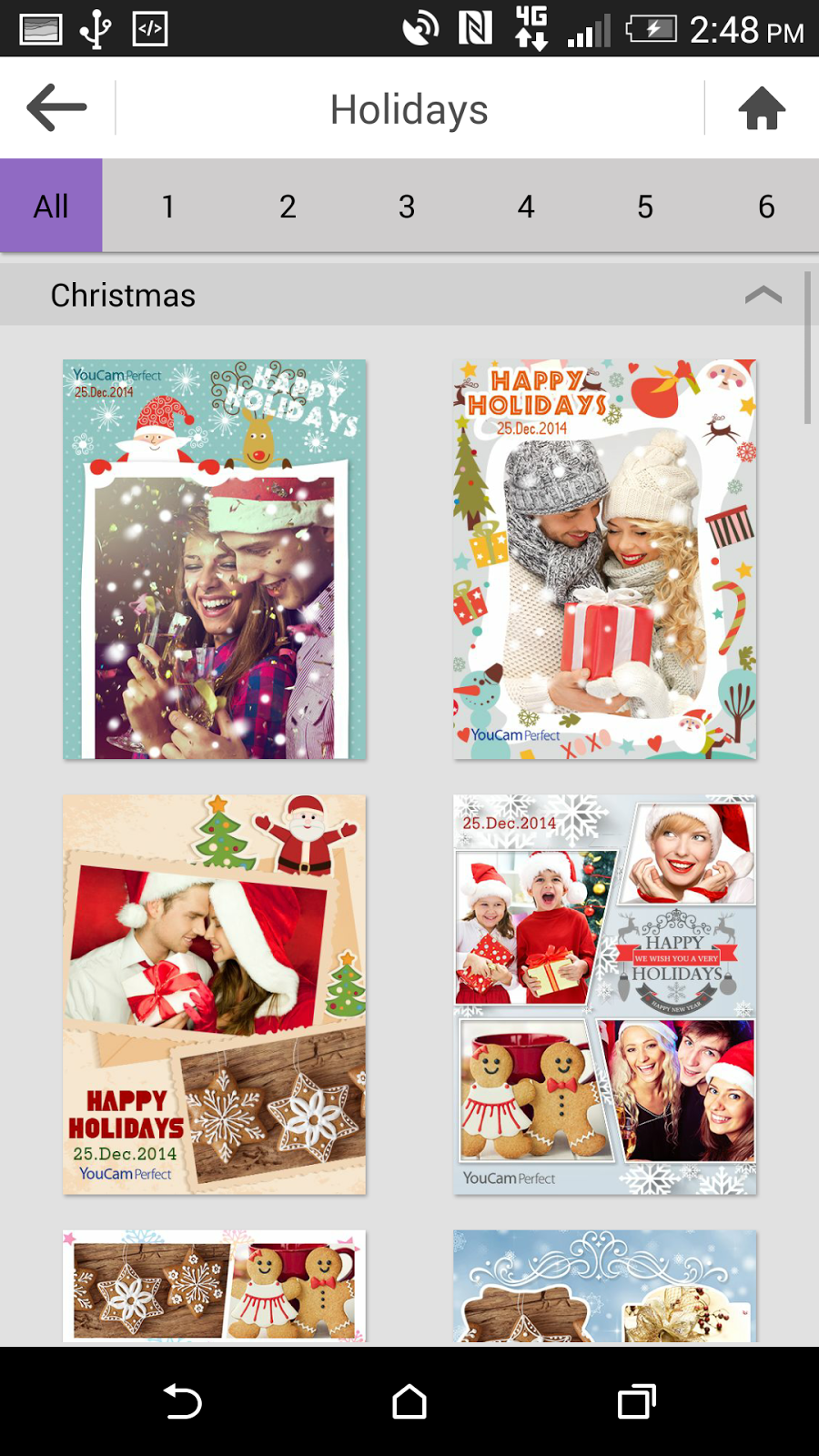Take this night as your chance
to step outside your makeup comfort zone. Take a look at these makeup styles created using the best makeup looks and tools in YouCam Makeup.
Before the New Year's Makeover
1. Champagne- Sophisticated Charm
Champagne is golden, bubbly and light, so we put together a look inspired by this sparkling drink that will have you ready for all your day or night parties! We applied foundation and a light pink blush to the apples of her cheeks. Then, using the eye shadow trio "Butterscotch chocolate chip" in the shimmering tone, we dusted her lids to give them a gentle metallic shade. We added winged black eyeliner to make the look pop, just like that bottle of Champagne! When applied with a slightly glossy champagne-nude lipstick, this illuminating look is ready for the New Year!
Choosing sparkly eye shadow trio (left) and the full look with subtle lip gloss and blush (right)
2. Fireworks- Light Up the Night
Recreate the night colors of New Year's fireworks! To stay fresh, we applied a foundation based but no blush. Then, using a custom eye shadow trio in shimmering blue, green and purple, we applied the shadow to give a rainbow light effect. We lined her eyes with a fun purple winged eyeliner, because it's New Year's so don't be afraid of color! For the lips we used gorgeous bright ballerina pink in matte to make sure the lips don't compete with the eyes. And there you have your firework-inspired makeup style for a festive night!
Choosing sparkly eye shadow trio (left) and applying purple winged eyeliner (right)
3. Disco Ball- Glitter the Night Away
This glittery 70's look uses one of YouCam Makeup's the preset "Looks" called Drama, and then customizes it for a more personalized look. With our inspiration the disco ball, we applied the plumpest lashes to give you the biggest volume. Then, using the eye shadow duo in shimmery white and silver, we apply this all over the eyelid. Finishing the look up with a gentle pink blush and matte pink lip, you are ready to dance the night away!
Choosing one of YouCam Makeup's "Looks" called Drama (left) and selecting silver eye shadow (right)
4. Confetti- A Colorful Surprise
For a more whimsical look inspired from the colorful confetti we throw at the New Year, try this vibrant look! We applied evening foundation and a pretty pink blush to her cheeks. We trimmed her brows to frame her face and really focus the attention on her eyes. Then, using a customized eye shadow trio in red, blue and yellow shimmer, we dusted her top lids. We added long curly lashes and subtle eyeliner to bring the look together. For the finishing touch, we added a glossy wine purple shade of lip gloss!
Trimming the eyebrows (left) and choosing the purple lip gloss shade (right)
5. Midnight- A Mysterious Moment
Midnight on New Year's is filled with elegance and mystery--- who will you kiss when the clock strikes twelve? Inspired by this moment, we applied one of YouCam Makeup's preset "Looks" called Elegant, then personalized it to create a deeper feeling. We covered the lids with a silver and black shadow and added dark magenta matte lipstick. For an added element of fun, we used the eye color feature to add a colored contact lens for even more fierce eyes. The eye makeup is sensual and intense, so it is perfect for this evening!